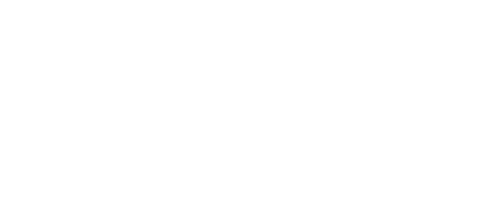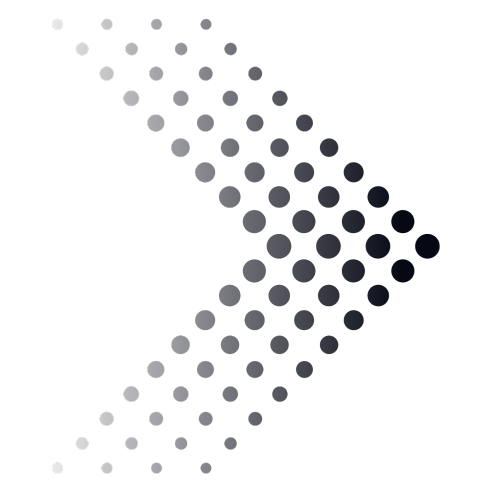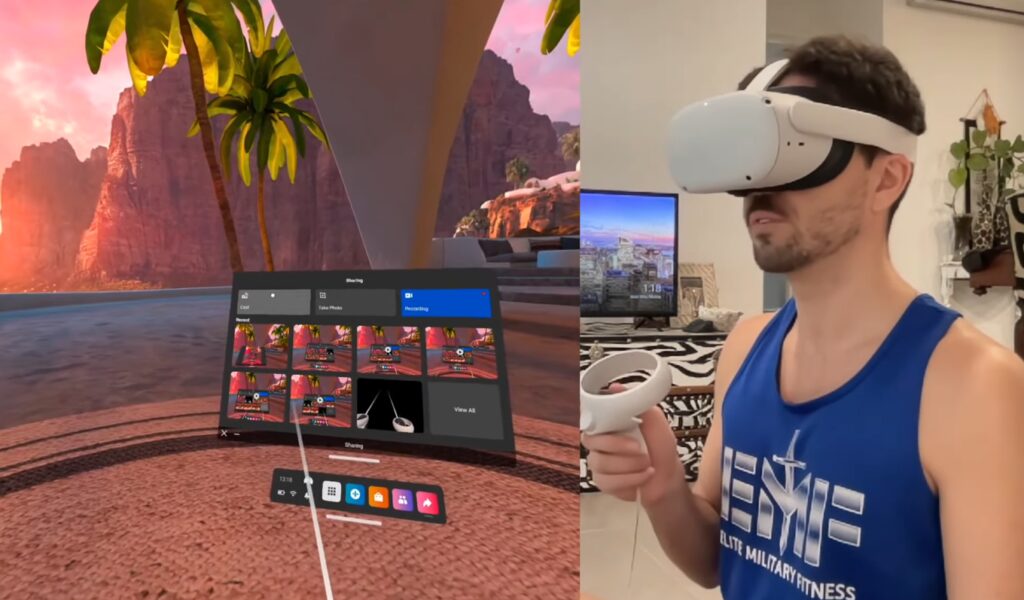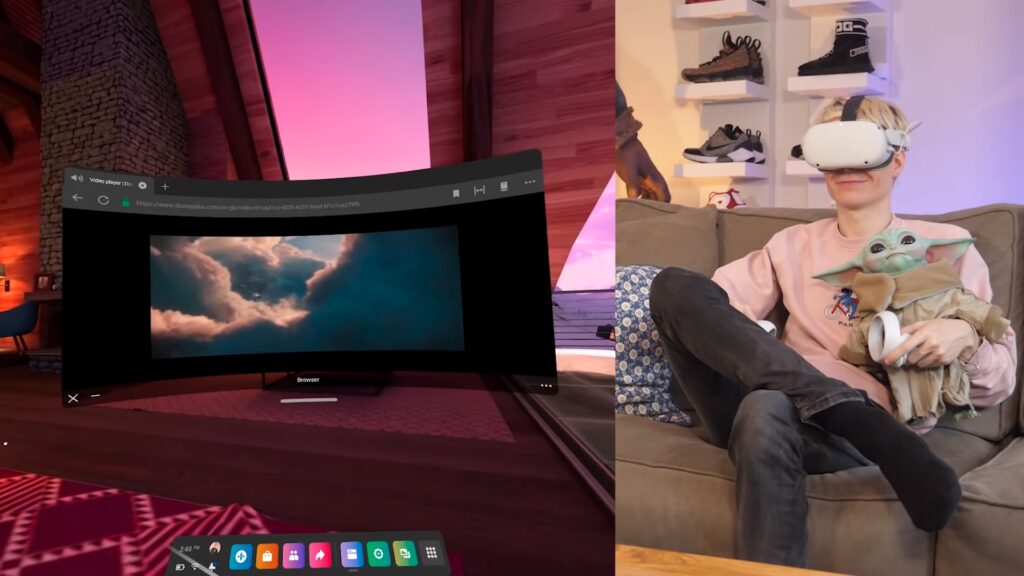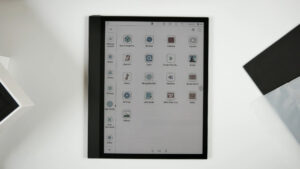If you’re anything like me and you own an Oculus Quest 2, you’ve probably been blown away by the immersive virtual reality experiences it offers. But have you ever found yourself wishing you could share those amazing moments with friends or family in the room? Or maybe you’ve thought about how cool it would be to see your gameplay on a bigger screen? Well, you’re in luck!
In this guide, I’m going to show you two simple methods to cast your Oculus Quest 2 to a Samsung TV. That’s right, you can actually mirror your VR adventures right onto your TV screen, letting everyone else in on the excitement and see exactly what you’re seeing in your virtual world.
Whether you’re wanting to share your epic Beat Saber moves, take others along on your virtual explorations, or just make your VR gaming a bit more social, these methods will help you get your Oculus Quest 2 gameplay up on the big screen. And the best part? It’s way easier than you might think.
Can You Cast to Samsung TV?
Yes, you can cast it. However, when you access the meta options for casting this device to Samsung TV, you are provided with casting to your phone, PC, and to Chromecast device. So, if you have Chromecast, casting Oculus Quest 2 on your TV is pretty straightforward.
You can also cast to your Samsung TV without an external device, as long your TV has a casting feature on it.
What Do I Require to Cast
There are multiple options for casting Oculus Quest 2 to a Samsung TV, depending on the model you have. Here is the list of requirements for casting this device.
- Very fast internet connection
- A Samsung TV
- A Chromecast device if you do not have a built-in cast in the TV
- Oculus mobile app
- Quest 2 headset
- Airplay for phone
- SmartView for SmartThings
How to Cast
Casting Oculus Quest 2 to Samsung TV is possible by using one of two methods. Most modern Samsung TVs have a built-in Chromecast feature, which allows you to cast Oculus Quest 2 to your TV easily.
In case you have an older model of Samsung TV, you can purchase an external Chromecast device and connect it to your TV via HDMI port. You can also use the Samsung SmartThings app, which functions similarly to a Chromecast device. This app is available for both Android and iOS devices.
Before you proceed to cast this device on your TV, it is important to mention that not all Oculus Quest 2 apps support casting. Make sure that your Oculus headset and TV are both connected to the same Internet network and that casting is enabled on your TV or Chromecast device.
When you first try to cast to your Oculus Quest 2, you will notice that it is only possible by using Chromecast to begin with. However, Samsung, Roku, or Google TVs use Airplay rather than Chromecast, so you will have two options for connecting to your TV.
1. Connecting via Airplay
- Access the menu by pressing the Oculus Logo on your Oculus controller.
- Choose the Share icon on the right side of the menu.
- Choose cast, then choose cast to Oculus app.
- Confirm the connection on your mobile device.
- Slide down from the right corner of your phone’s screen and select Screen Mirroring.
- When the drop-down menu appears, choose your Samsung (before doing this, make sure that both devices are connected to the same internet network).
- You are all set!
2. Casting via Chromecast
- Access the menu by pressing the Oculus Logo on your Oculus controller
- Choose the Share icon on the right side of the menu.
- Choose cast, then choose Chromecast device.
And this is it; you have successfully connected. To do this method, you must have either a built-in Chromecast in your Samsung TV or if you have an external Chromecast device connected to your TV.
I Still Cannot Cast My Oculus Quest 2 to Samsung TV
If you followed our instructions step by step, your Oculus Quest 2 should appear on Samsung TV. However, people have reported they had issues with this connection in the past, and there are some problems that might appear, so we are going to cover them in the section below.
1. Not Connected to the Same Internet Network
Your TV and Oculus Quest 2 absolutely must be connected to the same internet network. In case you want to reduce network lag, your mobile device must also be connected to the same network. If you do not see anything on the screen when you cast, it is possible that your WiFi is not configured properly.
2. Your Chromecast Is Not Set Up Properly
To cast on your Samsung TV, you must have Chromecast, or if you are using a phone, then you can use SmartThings. You must enable your Chromecast device whether it is built-in into your TV or if you are using an external Chromecast device; otherwise, you will not be able to cast.
3. Your Oculus Quest 2 Is Not Activated
It often happens that the most obvious problems prevent you from completing pretty straightforward tasks, and casting your Oculus Quest 2 is not any different. Check if your Oculus Quest 2 is activated, and then double-check. If it is not activated properly, then you certainly will not be able to see anything on screen even if you managed to set up everything else perfectly.
4. The App You Use Does Not Support Casting
Some apps on the Oculus Quest 2 do not support casting. When you visit the Oculus Quest store, make sure to read the specifics, as this should be clearly labeled. If you cannot get the app to work with your Samsung TV, it is possible that it is not compatible with your TV.
FAQs
Can I cast to a Samsung TV that doesn’t have built-in Chromecast?
Yes, you can still cast to a Samsung TV that doesn’t have built-in Chromecast by using an external Chromecast device.
Connect the external Chromecast to your Samsung TV via an HDMI port, and follow the casting instructions for Chromecast. Alternatively, you can use the Samsung SmartThings app to accomplish a similar result.
Do I need a specific version of the Oculus mobile app to cast?
While the guide doesn’t specify a particular version, it’s always a good idea to have the latest version of the Oculus mobile app for optimal performance and compatibility.
Updates often include fixes and improvements that may help with casting capabilities.
Is there any lag or delay when casting my Oculus Quest 2 gameplay to a Samsung TV?
While a very fast internet connection is recommended to minimize lag, some users have reported a slight delay between their Oculus Quest 2 and the Samsung TV.
The degree of lag can vary based on your network conditions and the capabilities of your TV and Oculus Quest 2.
Can I cast to multiple Samsung TVs at the same time?
Casting directly from Oculus Quest 2 typically supports only one display at a time. However, you might be able to work around this limitation using third-party solutions or by mirroring your casting screen (like a phone or tablet) to multiple TVs, although this could introduce additional latency.
Is the casting quality the same as what I see in my Oculus Quest 2 headset?
The casting quality may not be as high as what you see in your Oculus Quest 2 headset due to various factors like network conditions and TV capabilities.
However, it should still provide a reasonably good approximation of your VR experience, making it enjoyable for others to watch.
Can I record my gameplay while casting to a Samsung TV?
Casting your Oculus Quest 2 to a Samsung TV doesn’t include built-in recording functionality. However, you can use third-party screen recording software on a connected laptop or smartphone to capture what’s being cast.
Keep in mind that doing so may introduce additional latency or require extra system resources.
Final Words
And there you have it! I’ve walked you through two simple methods to cast your Oculus Quest 2 to a Samsung TV. Whether you’re using Airplay or Chromecast, you now have the know-how to share your VR experiences on the big screen.
Remember, the key is to ensure that your Oculus Quest 2 and your Samsung TV are connected to the same internet network. And don’t forget, not all apps on the Oculus Quest 2 support casting, so make sure to check the specifics in the Oculus Quest store.
If you’ve followed these steps and are still having trouble, don’t worry. It could be a simple issue like your Oculus Quest 2 not being activated or your WiFi not being configured properly. Just take a deep breath, go through the troubleshooting steps, and you’ll be casting in no time.
I hope this guide has been helpful for you. Now, it’s time for you to go out there and share your virtual reality adventures with the world.
Related Posts:
- How to Mount a TV Without Studs - 5 Simple Methods
- How to Record TV Shows Without a DVR - 6 Easy Methods
- How to Mirror Phone to TV Without WiFi - 7 Easy Methods
- How to Turn on the TV Without a Remote - 5 Easy Methods
- How to Connect Apple TV to WiFi - 6 Straightforward Methods
- Samsung Q6FN/Q6/Q6F QLED 2024 Review - Best 4K TV