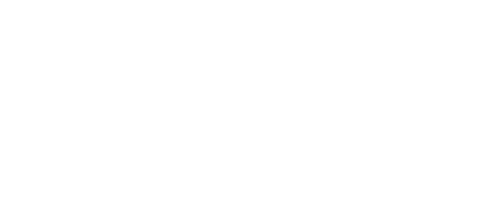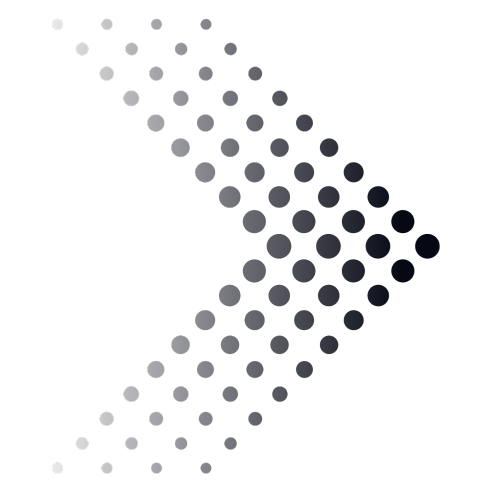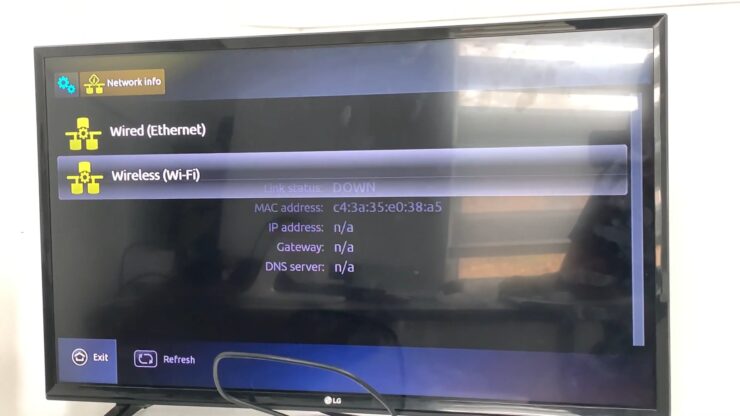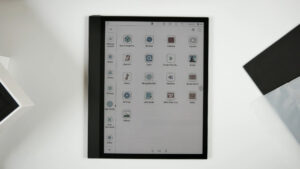So, you’ve got your hands on one of those MAG devices, huh? Nice choice! I remember the day I unboxed my MAG 254. The sleek design, the promise of endless streaming, and the excitement of a new gadget had me buzzing. But, I’ll admit, as I stared at the cables, ports, and the user manual, a tiny voice whispered, “Uh, where do I even start?”
Setting up IPTV can feel like you’ve just been handed the controls of a spaceship. There are so many options, settings, and technical jargon that it can seem overwhelming. But here’s the good news: it’s not as daunting as it first appears. I’ve been down this road, made a few rookie mistakes, learned some lessons, and eventually got my system purring like a well-fed cat.
Whether you’re a newbie to the IPTV world or just need a little refresher, I’ve got your back. We’ll decode the tech speak, and tackle the setup step-by-step, and by the end, you’ll be streaming like a pro. So, grab your 250, 254, or 256, and let’s turn that little box into an entertainment powerhouse!
Step By Step Guide
Step 1: Connecting the MAG Box to Your TV and Router
The first step in setting up your MAG box is to connect it to your TV and router. To do this, use an HDMI cable to connect the MAG box to the TV and an Ethernet cable to connect the box to your router.
Step 2: Powering on the MAG Box
Once your MAG box is connected to your TV and router, you can power it on. The box will automatically go through a boot process, which may take a few minutes. Once it is finished, you will see the MAG interface on your TV screen.
Step 3: Configuring the Network Settings
Before you can start using your MAG box for IPTV streaming, you need to configure the network settings. To do this, follow these steps:
- Go to the main menu on your MAG box and select “Settings.”
- Next, select “Network.”
- In the Network settings, select “LAN” or “Ethernet.”
- Choose the “DHCP Client” option and press the “OK” button on your remote.
- Wait for the MAG box to automatically detect and configure the network settings.
Step 4: Installing the App
Once you have configured the network settings, you need to install the app on your MAG box. This app will allow you to access and stream the channels. To install the IPTV app, follow these steps:
- Go to the main menu and select “System Settings.”
- Next, select “Software Management.”
- In the Software Management menu, select “Auto-Update List.”
- Choose the IPTV app you want to install and press the “OK” button on your remote.
- Wait for the app to be installed on your MAG box.
Step 5: Adding the Provider’s M3U Playlist
Once the IPTV app is installed, you need to add the IPTV provider’s M3U playlist to the app. The M3U playlist is a list of all the IPTV channels offered by the provider. To add the playlist, follow these steps:
- Go to the main menu and select the IPTV app you installed.
- Next, select “Playlists.”
- In the Playlists menu, select “Add Playlist.”
- Enter the name of the playlist and the M3U URL provided by your IPTV provider.
- Wait for the playlist to be loaded into the app.
Step 6: Enjoy IPTV Streaming on Your MAG Box
Once the IPTV provider’s M3U playlist is added to the app, you are ready to start streaming IPTV on your MAG box. You can access and watch the IPTV channels through the IPTV app you installed.
If you get an “STB Blocked” error there are several causes and solutions you can use to fix it.
FAQ
What type of connection do I need to set up my IPTV service?
You will need to connect the receiver to your TV and home internet via Ethernet cable or Wi-Fi.
Do I need special software to set up the IPTV service?
No, you don’t need any additional software. Just follow the steps outlined in this article.
How do I enter my provider’s URL into the Portal Settings?
Simply go to the “System Settings” tab in the main menu and choose “Servers”. Then click on “Portal Settings” and enter your provider’s URL in the “Portal 1 name” field.
How often should I reboot the device?
We recommend rebooting the device each time you make a change to the settings. This ensures that the changes are applied correctly.
How do I know if my MAG device is 250, 254, or 256?
The model number of your MAG device can be found on the back of the device or in the system information menu.
What do I need to set up IPTV on my MAG device?
To set up IPTV on your MAG device, you will need:
- An subscription from a provider
- An active internet connection
- Your MAG device is connected to your TV and to your router
How do I connect my MAG device to my TV and my router?
Connect your MAG device to your TV using an HDMI cable. Connect the device to your router using an Ethernet cable.
How do I add my IPTV subscription to my MAG device?
To add your subscription to your MAG device, follow these steps:
- Go to the “System Settings” menu
- Select “Servers”
- Select “Portals”
- Enter the Portal URL provided by your IPTV provider
- Restart your MAG device
How do I navigate to my channels?
To navigate to your IPTV channels, follow these steps:
- Go to the “TV” menu
- Select “Channels”
- Choose the group of channels provided by your IPTV provider
What should I do if I encounter problems with setup?
If you encounter problems when setting up on your MAG device, try the following steps:
- Check your internet connection
- Restart your MAG device and your router
- Contact your IPTV provider for assistance
Note: The exact steps and menu options may vary depending on the firmware version installed on your MAG device.
The Bottom Line
Setting up these devices might have seemed like a mountain at first, but together, we’ve turned it into a molehill. Remember the first time you tried to ride a bike or bake a cake? It was all about getting the hang of it.
Now, with your streaming device up and running, endless entertainment awaits. So, grab your favorite snack, dim the lights, and dive into a world of shows, movies, and more. Happy streaming, my friend!