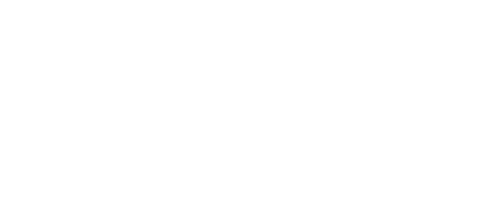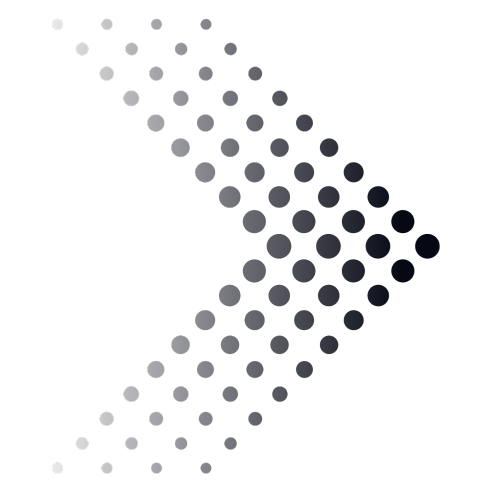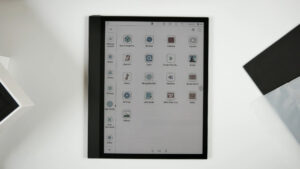How to connect Xbox to TV? First, you will have to figure out which console you want to connect to. Is it Xbox 360, Xbox One, Series X, or Series S? Each of them is pretty similar but comes a bit different in terms of connectivity, and today, we will explain to you how the whole process works.
There are several different methods you can use to connect the Xbox console to your TV. You will get the best results if you match the TV era with the one from your console. However, it is possible to connect any generation of Xbox console to modern HD televisions with an HDMI port as long as you have the right adapter. Overall, it is a pretty straightforward process, and if you want to find out more, read on because we have plenty of information.
How to Connect Xbox to Your Television
Connecting your Xbox console to the television is typically a straightforward process; it just depends on which model you want to connect. If you want to connect the original Xbox from 2001, you should link its AV, RCA, S-video, or component video connections to 2001-era television models.
The Xbox 360 console from 2005 still has the same analog AV connections as the TV models from that era, but it can also use HDMI adapters so that you can connect it to modern television models as well. This is mainly due to the fact that this console model was very popular until 2016.
We also have Xbox One, which outright has an HDMI connection for an HD gaming experience. The same goes for the brand-new Xbox Series X and S, and you can also use premium HDMI cables that will provide you with Ultra HD 4K gaming experience.
Connecting Modern Xbox Consoles to Modern Television Models
In order to connect your Xbox One or Xbox Series X/S, you will need the HDMI cable. Unlike older console models that require AV connections, this is a pretty straightforward connection process. You will have to connect one end of the HDMI cable to the HDMI-out port of your Xbox console.
The next step is to connect the other end of the cable to the HDMI port of your HDTV or smart TV. If you want to get better performance and visual experience, it is advisable to get 4K premium cables, as they can deliver 120 Hz gaming performance.
This is possible with modern flatscreen TVs that can actually support such a refresh rate. Sadly, Xbox Series X/S does not have the Display Port that can deliver an even better visual experience, but high-speed 4K premium cables will do just fine and provide the best you can get out of the console and the television.
After you have connected all the cables and are ready to go, it is time to turn on both devices and set your television to the correct input, and you will get the home or welcome screen of the Xbox. You can also press the Home button on your TV remote and select “Xbox” or “Game Console” on the “Source” menu.
Remember to Adjust the Settings to Get the Best Visuals
Suppose you are using a modern and advanced television such as Samsung. In that case, you can adjust the settings for sound, color, and picture in order to get the sharpest, clearest, and most colorful visual and audio output, which will grant you an immersive gaming experience.
Turn on the HDR Settings to Get an Even Better Image
If you own a UHD or Ultra HD 4K television, the Xbox should detect it automatically. It will prompt you with an option to turn on the 4K mode, but you can also do this manually in case you have accidentally skipped this message when starting up the console and TV. In the section, bellow you will find the instruction to activate this feature.
Open the Xbox Guide
You will need to open the Xbox Guide by pressing the Xbox button on your controller. From there, you should choose “Settings” and go to the “Display and Sound” section,
Choose Video Output
The next step is to go to the “Video Output” section and pick “Video Fidelity & Overscan.” You will need to check if the “Auto-Detect” option is activated. If that is not the case, select the option to activate it for posterity.
Allow HDR and 4K
On the “Display & Sound” tab, you should pick “Video Modes.” In order to enable the HDR feature and maximize your UHD quality to its highest potential, check the “Allow HDR” and “Allow 4K” boxes, and you are all set for the ultimate gaming experience your console and television can provide.
Make Sure That the Input Signal Plus Setting Is Activated
The “Input Signal Plus” setting is something that should be activated automatically when you connect your television and Xbox console. However, if you are unsure if it is activated or you missed the prompt message once it popped, follow the steps in the section below.
Open the TV Settings
Use your TV remote to open the “Settings” menu. Choose the “General” tab, then go to “External Device Manager.” The next step is to select “Input Signal Plus” to activate this feature.
Choose the Xbox Connection
The next step is to pick the HDMI input port to which your console is connected. Finish up by saving and confirming everything.
In Case You Have Older Smart TV Models…
If you own an older smart television model that dates before 2018, the “Input Singal Plus” is a setting that goes by a different name – “HDMI UHD Color,” which you should activate if you own such a TV model. It will provide you with the same results.
For older TVs, you should check if this setting is enabled. Your Xbox console will not recognize the 4K HDTV’s UHD functionality without it. The name of this setting can also be different, depending on the language of your television’s interface.
Final Words
With the advancement of technology, connecting consoles has become a pretty straightforward process that requires a few cables, a couple of clicks, and very little tech knowledge. If you follow the instructions we have provided in this article, you will easily be able to connect the console, so make sure to read them thoroughly, and you are good to go.
In case you want to find out more about TV maintenance, check out our article about how to clean fingerprints off a TV screen. It has all the necessary info, so stop by and learn how to do it safely without damaging the screen.
Related Posts:
- How to Connect Apple TV to WiFi - 6 Straightforward Methods
- How to Turn on the TV Without a Remote - 5 Easy Methods
- How to Record TV Shows Without a DVR - 6 Easy Methods
- How to Install Ceiling TV Mount - Easy Installation Guide
- How to Mirror Phone to TV Without WiFi - 7 Easy Methods
- LG NANO81 TV 2024 Review - Perfect TV for Xbox